Top
ペイント画面の解説
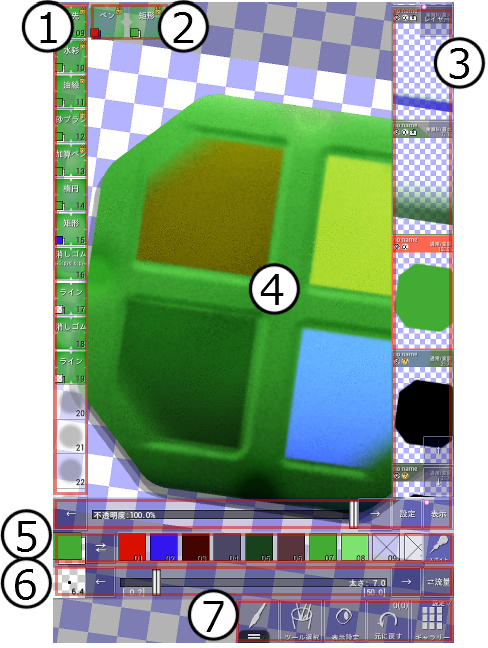
-
各部名称 1 クローバーツールバー(クローバーリスト) 2 キャンバス上に作成されたクローバー 3 レイヤーリスト(右→)/レイヤーツールバー(下部) 4 キャンバス 5 カラー(選択)ツールバー 6 ブラシ(太さ/流量)ツールバー 7 メインボタン(メインメニュー)
① クローバーツールバー(クローバーリスト)
-
購入時には上13個に特徴的なブラシがサンプル的に入っています。
タッチで選択して④のキャンバスに簡単に様々なブラシを使い描き始められます。
メモ版ではこれら特徴的なブラシにはメモ版で可能なブラシ設定では作成できない設定項目を調整したものも含まれるため、安全のため編集出来ないようになっています。
Paint版ではすべてのブラシ設定パラメータを操作することができるため、これらブラシも[ツール選択]で作成されたペンのブラシから作成することが可能です。
これらショートカット編集の詳細に関してはClover操作を参照して下さい。
② キャンバス上に作成されたクローバー
-
⑦の一番左側のアイコンで選択されているツールが描画系の場合、そのツールのCloverを作成することができます。
作成されたCloverは②の位置に表示されます。
③ レイヤーリスト(右→)/レイヤーツールバー(下部)
-
レイヤーリストには現在作成されているレイヤーが全て表示されています。
レイヤーツールバーでは不透明度と表示のOn/Offが可能です。
[設定]ボタンからレイヤーの合成モードやクリップ等の細かい設定ができるレイヤー設定画面に移動できます。
また、サムネイル部分を長押しすることで、追加や削除、名前変更等を行えるダイアログが開きます。
(レイヤーリストはPaint版のみの機能です)
④ キャンバス
-
ここに編集中の画像が表示されます。
二点同時にタッチすると移動・ズーム・回転などのカメラ操作が行えます。
⑤ カラー(選択)ツールバー
-
中央部分はカラーのリストになっていて、ここを長押しすることで左端に表示されている現在の色を保存しておくことができます。
左端の二重になっているカラー枠は前面が描画色、背面が背景色で、隣の⇄ボタンで入れ替えることができます。
ここをタップするとカラー選択画面が立ち上がります。
カラー選択画面内にあるチェックボタンでこのツールバーの表示/非表示を設定できます。
背景色は縁取りペンの縁で使われる他、ブラシの色変化効果を有効にした場合、変化先の色などとしても利用されます。
⑥ ブラシ(太さ/流量)ツールバー
-
ブラシに関してよく使われる基本的なパラメータをここで設定することができます。
右端の「⇄流量」となっているボタン部分を押すと、バーで設定できるパラメータが「ペン太さ→ペン流量→ペン合成不透明度」に順に切り替わります。
現バージョンではタブレットサイズの端末の場合、3つのボタンが横に並び、より使いやすくなっています。
左端にはペンの簡単なサンプルが表示されています。ここをタップするとより詳細なブラシパラメータ設定ができるブラシ設定画面が立ち上がります。
ブラシ選択画面内にあるチェックボタンでこのツールバーの表示/非表示を設定できます。
これらレンジバーは現在の値によりバーの設定できる値が変化し、小さな値でも設定しやすいよう配慮されています。
なお、端末のサイズにより刻み方は変化します。
⑦ メインボタン(メインメニュー)
- 様々な設定やUndo/Redo、ツール選択、ツールのオプション等をここから呼び出します。
Top
基本操作
-
ストローク(ペン描画) 一本指(スタイラス)でタッチしてドラッグ 移動 二本指で同時タッチ(ただし[ファイル]選択時等は一本指で移動) 描画キャンセル ストローク中に二本目の指でタッチ
(スタイラスの場合オプションで指定したボタンを押下)スケール 二本指の間隔を広げる(ズームイン)、狭める(ズームアウト)
オプション設定で勢い良く間隔を変化させた時のみスケール変化を開始させること、
一定の切りがいい数値でのスナップ、最大(25600%まで)~最小(50%まで)の設定等が可能回転 二本指をひねると回転
オプション設定で勢い良くひねった時のみ回転開始させること、
一定の切りがいい数値でのスナップ等が可能スクロール 二本指でカメラモードになっている状態から一本指にしてフリック 左右反転 三点同時タップ/表示設定タップ カメラ初期化 [表示設定→初期状態]
カメラ操作中はUIが消されて全画面表示になりますが、この全画面表示は指を離した後も250msだけ継続します。
ペンの描画後も300ms全画面が継続します。このとき連続して操作を続けるとUIを気にせずフル画面で操作を続けられます。
この仕様により、操作に慣れれば沢山の便利なUIとフル画面キャンバス領域両方の利点を同時に得られるようになります。
この仕様はスマホサイズの端末のディフォルトです。タブレットサイズでは消えないのがディフォルトになっています。
[ギャラリー→オプション→UI非表示]で設定できます。 -
タップすると、ギャラリーに移動します。
画像が編集されていれば、移動前にダイアログが表示されます。
ダイアログ:編集されたデータを保存しますか? 上書き(保存) ギャラリーでサムネイルを選択して編集を開始した場合は、その画像に上書きしてギャラリーに移動します コピー(保存) ギャラリー内の空いた枠のうち、一番上に画像を保存します 破棄 編集中のイメージは保存せず、そのままギャラリーへ移動します 戻る イメージの編集を続けます -
オプション設定画面に移動します。
オプション設定画面では、タッチ操作やUI、カメラの設定、ボタンショートカット設定などを行うことができます。 -
スタイラス設定画面に移動します。
スタイラス設定画面では、スタイラスの座標補正やボタンのショートカット、筆圧感知などの設定を行うことができます。 -
内部のボタンを選択することでスポイト設定を行います。
取得する際の不透明度の扱いや、どのレイヤーから取得するかを指定可能です。 -
全ツール一覧 ファイル イメージの入出力を行います。一時ファイルへのセーブやカメラからの入力、他のアプリへの転送などもここから行えます。
詳細はファイルメニューを参照して下さい。ペン すべてのペンの基本です。Paint版では完全なブラシ設定により、消しゴムやぼかし、指先ツールなどもペンから作成可能です。 消しゴム 標準的な消しゴムです。
ペンとの違いは不透明度が必ず0で色指定ができないというだけです。ぼかし ぼかしツールです。
[描画演算タイプ]が混合になっており、混合のパラメータを適切に設定するとこでぼかしツールにしています。指先 指先ツールです。
[描画演算タイプ]が混合になっており、混合のパラメータを適切に設定するとこで指先ツールにしています。ライン ラインを引きます。
大Clover操作によって連続した折れ線を描画したり、線を引いた後で色や太さなどのブラシ設定を変えることもできます。
詳細はラインツールを参照して下さい。矩形 長方形を描きます。
大Clover操作による塗り潰しや、Paint版では動的色変化を利用してグラデーション等も作成可能です。
詳細は矩形ツールを参照して下さい。楕円 楕円を描きます。
大Clover操作による塗り潰しや、Paint版では動的色変化を利用してグラデーション等も作成可能です。
詳細は楕円ツールを参照して下さい。バケツ バケツで閉鎖領域を塗り潰します。
なぞった領域に含まれる色域をまとめて塗りつぶします。
指定した色域からの範囲を指定するあいまい指定の他、設定や大クローバー操作により一定の色域を塗りつぶすのではなく、逆に一定の色域で塗り潰しを止めたり、隣接チェックをなくしたりもできます。
詳細はバケツツールを参照して下さい。イメージ 背景とレイヤーに関する設定をここで行えます。
メモ版はここで合成モード等も設定しますが、Paint版はレイヤーツールバーの設定ボタンにそれら設定が移動しています。
詳細はイメージメニューを参照してください。以下Paint版のみ 移動 選択されているレイヤーを並行移動するモードに移行します。
将来的にはスケールや回転にも対応する予定です。切り取り→ 1. 選択されているレイヤーを、選択ツールの選択範囲を使って切り取り
2. 切り取った部分を含む新たなレイヤーをリストのトップに作り
3. 移動モードに移行します。コピー→ 1. 選択されているレイヤーの、選択ツールの選択範囲をコピーし
2. コピーした部分を含む新たなレイヤーをリストのトップに作り
3. 移動モードに移行します。矩形選択 矩形選択状態で範囲選択モードへ移行します。
選択方法は範囲選択モードへ移行した後でも変更可能です。
詳細は範囲選択モードを参照してください。自由選択 自由選択状態で範囲選択モードへ移行します。 自動選択 自動選択状態で範囲選択モードへ移行します。 -
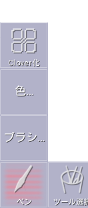
-
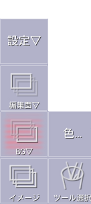
BG▽ 色… 背景に使われる色を指定します。 図柄 ベタ 設定された色で全体を塗り潰します 罫線 横方向の罫線パターンを利用します。
ノート風になります。方眼 方眼パターンを利用します 市松 市松パターンを利用します。
色を適切に設定することで、透明部分の確認に便利なモードです。サイズ▽ パターンの繰り返し周期(16/32/64/128Pixel)を指定します 追従▽ 完全追従 BGはカメラと完全(移動/スケール/回転すべて)に同期します。 完全固定 BGはカメラの動きを無視し、常に固定されます。 移動固定 BGは移動のみ固定され、スケールと回転はカメラに追従します。
現在のスケールと透明部分両方の確認に便利なモードです。画像面▽ メモ版のみの項目 クリア 画像面を透明色で塗り潰します ⇄編集面 編集面と画像面を入れ替えます。 合成▽ メモ版のみの項目 色合成▽ 色合成モードを指定します。詳細については色合成モードを参照してください。 α合成▽ α合成モードを指定します。詳細についてはα合成モードを参照してください。 クリップ▽ 画像面で 画像面の不透明度で編集面をマスクします。 編集面▽ レイヤー▽ Paint版のみの項目 削除 選択中のレイヤーを削除します 追加 新規 透明なレイヤーを選択中のレイヤーの1つ上に追加します 複製 選択中のレイヤーと同じレイヤーを1つ上に追加します 統合 1つ下へ 選択中のレイヤーを1つ下のレイヤーと統合します すべて 現在見えている状態をまとめて1つのレイヤーにします 塗潰し▽ 前景色 描画色で選択中のレイヤーを塗り潰します 背景色 背景色で選択中のレイヤーを塗り潰します クリア 透明色で選択中のレイヤーを塗り潰します 色▽ 反転 不透明度を残し、色部分のRGB値を反転します。 リニア化 見えている状態の明度を、[描画色→背景色]の補間パラメータとして使って画像をリニア化したものを選択中のレイヤーに作成します。 統合▽ メモ版のみの項目 画像面へ 画像面と編集面の内容を統合し、画像面に設定します。
編集面の内容はクリアされます。設定▽ 編集枠▽ 固定 指定した幅と高さで仮想的な編集枠を固定します。 自動拡張 仮想的な編集枠はペン等の描画で自動的に拡張されます。 -
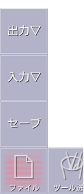
セーブ 環境データを保存し、また一時ファイルにイメージデータを保存します。
この機能はショートカットでも呼び出せます。入力 イメージ 外部のイメージビュアーを呼び出して読み込みます。対応フォーマットはPNG/JPEGです。
Paint版: 新しいレイヤーをリストの一番下に作ります。
メモ版: 画像面に読み込みます。カメラ 外部のカメラアプリを起動し、結果を受け取って読み込みます。 出力 イメージ ファイル出力モードに移行します。JPEG/PNGフォーマットで書き出せます。
出力フォルダは/mnt/sdcard/[アプリ英語名]/内です。転送 イメージを出力した後、それを別のアプリに渡します。 -
Cloverメモ Lite版では一日に一回しか使えない機能です。転送 転送用の一時イメージファイルを出力し、そのパスを別アプリに渡します。 保存 編集中のイメージのギャラリー上の番号をファイル名にして出力します。
/mnt/sdcard/[アプリ英語名]/img[4桁の番号].[png|jpg]別名保存 ファイル名を付けて出力します。
/mng/sdcard/[アプリ英語名]/[入力名].[png|jpg] -
定形▽ 縦 デバイスの画面ピッタリなポートレートモード(縦長)の出力サイズ 横 デバイスの画面ぴったりなランドスケープモード(横長)の出力サイズ 編集枠 現在の編集枠を出力サイズとして利用する 履歴▽ 最近出力した画像のサイズを5つ前まで記憶して表示・選択可能 その他… 直接サイズを指定 -
PNG PNGファイル形式で出力するよう指定します。
透明色を保存でき、画像が劣化しません。JPEG JPEGファイル形式で出力するよう指定します。
画像が劣化し、透明色も保存できませんが、画質を犠牲にしてファイルサイズを小さくすることができます。画質20~95 JPEGファイルで出力するよう指定し、同時に画質を単純な1つの数値で指定します。
数値の大きいほうが高画質ですが、ファイルサイズも大きくなります。画質100 JPEGファイル仕様で考えられる最高の画質で保存します。
ただし、どうしてもJPEGでなければならない場合を除き、これを選ぶならPNGで出力した方が良いでしょう。カスタム… JPEGファイル仕様の細かい部分までパラメータ指定して画質を調整できます。
詳細はJPEGのカスタム設定を参照してください。BG保存 BGパターンを出力イメージに含めるかどうかを変更するトグルスイッチです。 フィルタ 拡大もしくは回転時に最高でどのレベルのフィルタを利用するかを指定 Nearest Lv0:補間なし。計算した座標を整数値に丸め、そこにある1ピクセルをそのまま利用 Bilinear Lv1:線形補間。計算した座標の近傍2x2ピクセルを距離に応じて補間 Bicubic Lv2:計算した座標近傍の4x4ピクセルを特定アルゴリズムでブレンドして補間
計算式については一般的なものであり、またここで簡単に説明出来る範囲を超えるため検索してくだい。Lanczos2 Lv2:計算した座標近傍の4x4ピクセルを特定アルゴリズムでブレンドして補間 Lanczos3 Lv2:計算した座標近傍の6x6ピクセルを特定アルゴリズムでブレンドして補間 JPEGのカスタム設定
-
JPEGの出力パラメータを詳細に指定できます。
Webでもわかりやすい解説があまり見当たらないので、ここで各パラメータについて解説します。
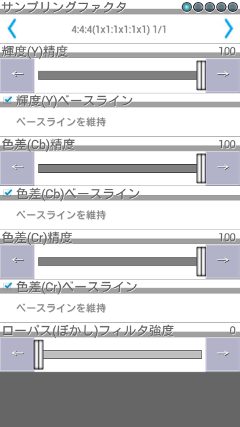
サンプリングファクタ
-
JPEGは画像を8x8ピクセル毎にまとめ、それらを格子状に並べて画像を構成します。
このとき8x8ピクセルをいくつかまとめて管理する処理ステージがあり、そのステージでの並べ方をここで指定します。
4:4:4などとなっているのはY/Cb/Cr各チャンネルで8x8ピクセルの区画を4つまとめて考えた時、それぞれのチャンネルで区画を4つずつ持っている形式であるという意味です。
ごく一般的なJPEGの色情報保持方法 Y 輝度 Cb 青の色差情報 Cr 赤の色差情報
4:4:4(1x1:1x1:1x1)形式
12個の8x8ピクセル情報を持っていることがわかります。Y Y Cb Cb Cr Cr Y Y Cb Cb Cr Cr
これら16x16ピクセルの区画を並べて画像が構成されます。
(この場合便宜的に4つまとめてるだけで実際は8x8区画で処理されますが)
4:2:2(2x1:1x1:1x1)形式
CbとCrの横方向のデータを削っています。 空いた部分は横方向に2倍に拡大して埋められます。Y Y Cb - Cr - Y Y Cb - Cr -
人の目は色差情報には鈍感なので、この程度は間引いても殆ど気づかないそうです。
4:4:4形式では12個だったデータが8個になるので単純に考えれば2/3に圧縮されます。
4:2:0(2x2:1x1:1x1)形式
さらに縦方向に対しても色情報を削ったタイプです。 空いた部分は縦横2倍に拡大して埋められます。Y Y Cb - Cr - Y Y - - - -
12個→6個になるので単純に考えれば4:4:4形式と比べ1/2に圧縮されます。
数値指定でのJPEG画質設定(100を除く)では、この形式が使われます。
4:1:1(4x1:1x1:1x1)形式
輝度情報を横方向に並べたものです。Y Y Y Y Cb - - - Cr - - -
色差情報が横方向に4倍に拡大される一方、縦方向は等倍のままです。殆ど利用されることのないフォーマットです。
横方向にはゆるやかな変化しかなく、縦方向のエッジ部分の色にじみが気になる画像では使えるのかもしれません。
非標準(4x2:1x1:1x1)形式
非標準と書いていますが、一般的に利用されるサンプリングファクタではないというだけで、 仕様の範囲内です。Y Y Y Y Cb - - - Cr - - - Y Y Y Y - - - - - - - -
一般的なローダーで表示できないことはないはずです。
色差情報は横方向に4倍、縦方向に2倍拡大されます。単純に考えれば4:4:4形式と比べ5/12に圧縮されます。
殆ど色の変化がないセピア調イメージなどでは色差情報を殆ど無くしてしまっても画質を保てます。
輝度(Y)精度 輝度(Y)情報についてどの程度の精度を保つかを指定します。 輝度(Y)ベースライン 輝度(Y)情報について最低限1ビットの情報を維持するよう指示します。 色差(Cb)精度 色差(Cb)情報についてどの程度の精度を保つかを指定します。 色差(Cb)ベースライン 色差(Cb)情報について最低限1ビットの情報を維持するよう指示します。 色差(Cr)精度 色差(Cb)情報についてどの程度の精度を保つかを指定します。 色差(Cr)ベースライン 色差(Cb)情報について最低限1ビットの情報を維持するよう指示します。 ローパス(ぼかし)フィルタ強度 圧縮前に画像データをぼかします。
JPEG出力パラメータとは直接関係ありませんが、場合によっては見た目画質が向上します。 -
JPEGは画像を8x8ピクセル毎にまとめ、それらを格子状に並べて画像を構成します。
フィルタ選択条件
-
選択されるフィルタはユーザーにより指定されたフィルタと画像がどのように変形しているかによって変化します。
最適なフィルタを自動選択しているのでユーザーが特に気にする必要はありませんが、備忘録としてここに仕様を書いておきます。
上から下へ辿っていき、条件に合うと下階層へ移動する表として見て下さい。整数移動のみ フィルタなしでそのまま出力 浮動小数点移動のみ Nearestを指定 Nearest(補間なし)で出力 Nearest以外 Bilinear(線形補間)で出力 スケーリングあり・回転なし 縮小のみ Nearestを指定 Nearest(補間なし)で出力 Nearest以外 画素平均法で縮小 2倍までの拡大 Nearestを指定 Nearest(補間なし)で出力 Nearest以外 Bilinear(線形補間)で出力 2倍以上の拡大 指定されたフィルタで出力 回転あり Nearestを指定 Nearest(補間なし)で出力 Linearを指定 Bilinear(線形補間)で出力 2倍までの拡大 Bilinear(線形補間)で出力 2倍以上の拡大 指定されたフィルタで出力
-
JPEGの出力パラメータを詳細に指定できます。
-
スナップ▽ 移動 なし スナップはなく、小数点以下の座標精度で自由に移動します ?pix 指定されたピクセル単位で移動をスナップします 回転 なし スナップはなく、自由に回転します ?分周 指定された数で一周を分割された回転角度にスナップします 倍率 なし スナップはなく、自由にスケーリングします % 指定された倍率単位でスケーリングをスナップします 反転 画像を左右反転します 回転▽ 画像を指定されたぴったりな角度に回転させます 倍率▽ 倍率を指定されたぴったりな倍率にします 原点移動 倍率は変えずに座標位置だけを0にします フィット 回転なしで編集枠が出力サイズ枠ピッタリになるように移動とスケーリングを調整します - ペイントモードに戻ります。
-
編集▽ 全選択 全体を選択状態にします 選択反転 現在の選択状態を反転し、選択されている部分を非選択状態に、選択されていない部分を選択状態にします。 選択解除 全体を非選択状態にします 矩形選択 長方形範囲を選択に利用します。 自由選択 ペンでなぞった範囲を選択に利用します。 自動選択 バケツツールのように一定色範囲を選択に利用します。
選択すると自動選択のアイコンから設定を呼び出すことが出来ます。 -
置換 以前あった選択範囲を消去して、新しい選択範囲に置き換えます 変調 以前あった選択範囲と新しい選択範囲を変調合成(Da*nSa+Sa)します。
現在は加算と同じ結果になります。乗算 以前あった選択範囲と新しい選択範囲を乗算します。
結果として両方に存在する部分を残す交差判定結果になります。減算 以前あった選択範囲から新しい選択範囲を減算します。 加算 以前あった選択範囲に新しい選択範囲を加算します。 - これに関してはペイントモードのUndoスタックと同じものです。
- 選択した範囲を維持したまま、ペイントモードに戻ります。
-
ペイントモードのレイヤーツールバー上にある[設定]ボタンから起動します。
起動された時に選択されているレイヤーに対する操作になります。
(現在はフル画面ですが、将来2ペイン表示になる予定です)表示・非表示 レイヤーの表示・非表示を選択します 不透明度 不透明度を設定します 合成:カラー カラー(RGB)の合成モードを設定します。詳しくは色合成モードを参照してください。 合成:不透明度 不透明度(A)の合成モードを設定します。詳しくはα合成モードを参照してください。 レイヤー保護 レイヤーに対する一般的な描画処理を禁止します。
仕上げ終わったレイヤーに対して間違って編集を加えないようにするためのものです。不透明度保護 有効にすると、不透明度を変化させずに色情報だけを変化させて描画することができます。
ペンでの描画に対してのみ効果を持ちます(現状での仕様)下のレイヤーでクリップ 下のレイヤーの不透明度を利用してマスクします。
キャンバスタッチ操作
ギャラリーボタン
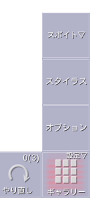
ギャラリー
オプション
スタイラス
スポイト▽
元に戻す(Undo)
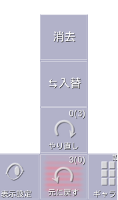
|
| ||||||||||
| ||||||||||
表示設定
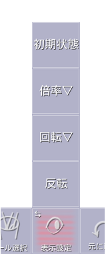
|
| ||||||||||||
| ||||||||||||
ツール選択
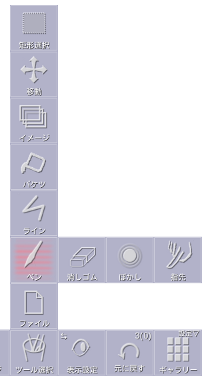
-
描画・編集・入出力ツールなど、イメージに関する操作を行うツールはすべてこの中に入っています。
ここで選択したツールはメインボタン内の一番左にアイコンで表示されます。
(ただし、移動・選択系のツールはメインボタン全体が変化して、別モードになります)
ツール:ペン
イメージメニュー
ファイルメニュー
ファイル出力モード
[ツール選択→ファイル]→[ファイル→出力▽→イメージ/転送]
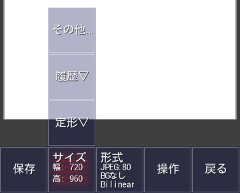
-
出力する画像の範囲やフォーマット、画質設定、BGの有無などを指定して画像を保存できます。
イメージの出力と転送はファイルにイメージを書き出す所までは同じです。
保存/転送
サイズ
形式
操作
戻る
範囲選択モード
[ツール選択→矩形選択/自由選択/自動選択]
-
キャンバス上の一部を範囲選択できます。
ペイントモードに移ると、範囲選択された部分以外は描画ツールの影響を受けなくなります。(マスク)
また、ツール選択から[切り取り→]/[コピー→]を選択すると、範囲選択された部分を切り取ったりコピーして新たなレイヤーにすることができます。
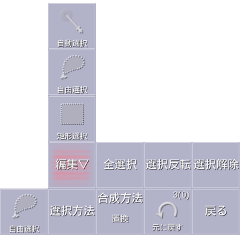
選択方法
合成方法
元に戻す(Undo)
戻る
カラー設定画面
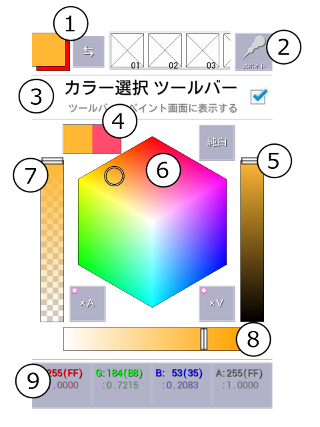
-
カラー設定画面はペンのオプションや、背景色、編集枠等様々な場所から呼び出されます。
各部の意味は以下のとおりです。
|
| ||||||||||||||||||
| ||||||||||||||||||
レイヤー設定画面
